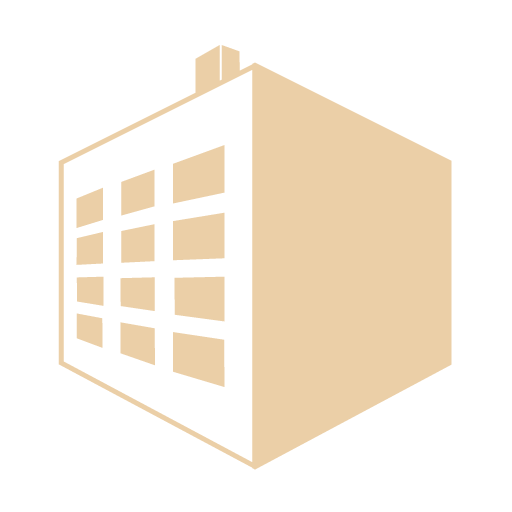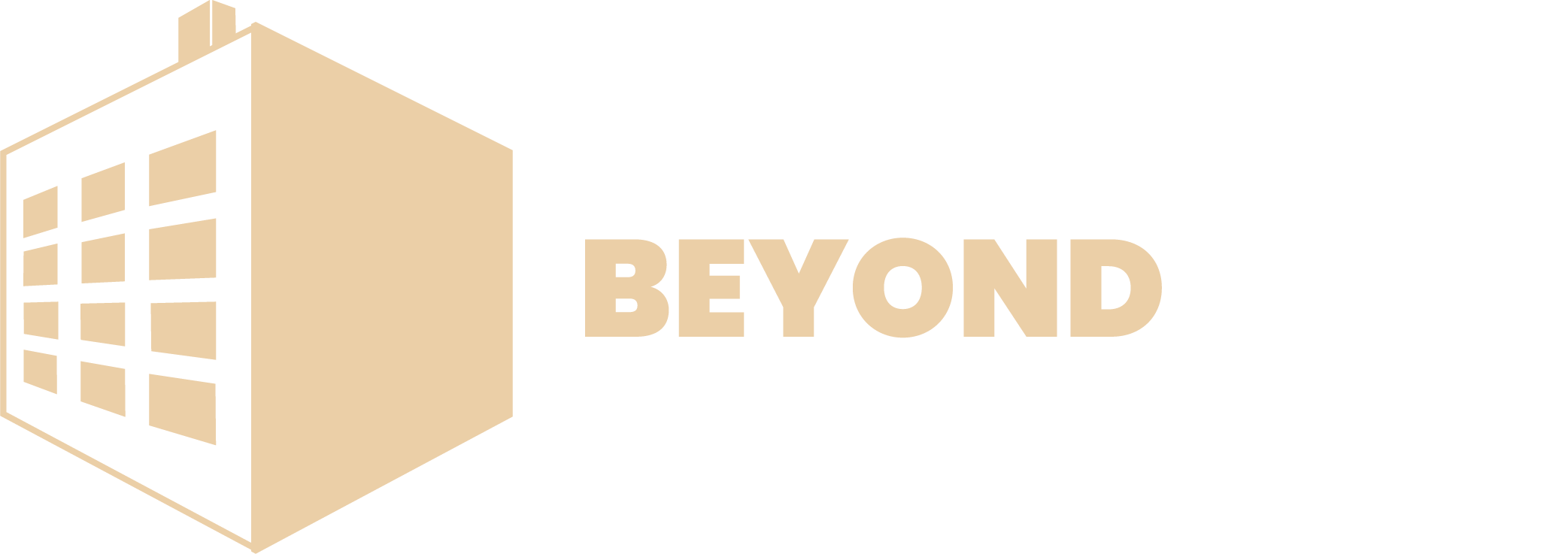how to change fitbit settings
By joining our Community, you agree to uphold these guidelines, so please take a moment to look them over. Hence, to wipe your data off of it, you simply need to disconnect it from your Fitbit account, and itll clear everything from the device and reset it to factory settings. Type in Pedometer (you can use your iPhone to type if you . The Fitbit Community is a gathering place for real people who wish to exchange ideas, solutions, tips, techniques, and insight about the Fitbit products and services they love. By using our site, you agree to our. For additional help navigating your tracker, watch this video. Swipe down from the top of the screen again to access shortcuts to music controls, Fitbit Pay (on supported devices), and quick settings. React JSX syntax, Tap the start or end time to adjust when the mode turns on and off. When you purchase through links on our site, we may earn an affiliate commission. It's important for developers to handle situations where settings are changed in the following two ways: Settings Change Event The change event is automatically emitted when the user changes as setting, and the companion is currently running. Navigate your tracker by tapping the screen and swiping side to side and up and down. changed while it was not running, then sends the settings data via For more information, see How do I change the clock face on my Fitbit device? When Messaging. For more information, see. Some features on your watch prompt you to open the Fitbit app. Adjust always-on display settings, including the information you see on the clock face. About usCareersRetailersAffiliatesCorporate WellnessAPIHelp, 2023 Fitbit LLC. To set a schedule: When you set screen wake to automatic , the screen turns on each time you turn your wrist. What to Know. Track your stress levels, improve your sleep and more with this nifty on-hand (get it?) How do I change the time on my Fitbit device? To view your current progress towards your daily goal, press the button to turn on the screen and tap until you see your steps. This is in the top left. The screen stays dark when you turn your wrist. Log in to the dashboard and click the gear icon in the top right corner. Your device has an OLED touch screen and one button. Swipe up to see your widgets, such as your daily stats, the weather, and shortcuts to certain apps. She has a BA in Psychology from the University of Colorado Boulder. Notifications don't cause the watch to vibrate or the screen to turn on. You can change your goal in the Fitbit app settings. The following definition will create a toggle button and a color picker: When a user configures an application, the changed settings need to be updated 2. To open an app, tap it. Swipe to see the full list of settings. To start, the 4 shortcuts are music controls , quick settings , your voice assistant, and Fitbit Pay . Althea Chang is Associate Director of Content Development for Consumer Reports and was previously a Senior Writer for Tom's Guide, covering mobile devices, health and fitness gadgets and car tech. Note that your screen must be off for at least 10 seconds for this setting to take effect. How do I change the clock face on my Fitbit device. Double-press the button to open shortcuts to your voice assistant, quick settings, notifications, and contactless payments. Easy fix. Press the button to return to the clock face. Open the Fitbit app and tap your account picture or icon at the top. settingsStorage on the mobile device. From the clock face, swipe right or left to navigate through your tiles. To turn off the screen when not in use, briefly cover the watch face with your opposite hand or turn your wrist away from your body. Learn how to navigate your Fitbit device. Try wearing your watch higher on your wrist to avoid hitting the button. - last edited on Scroll down to find the Settings app and tap on it. For more information, see, Turn connected GPS on or off. We use cookies to make wikiHow great. 2. On the clock: To browse different clock designs, see How do I change the clock face on my Fitbit device? To enable the always-on display, go to Settings on Versa 2. Navigate your tracker by tapping the screen, swiping side-to-side and up and down, or pressing the button: Your tracker has a PMOLED touch screen and 1 button. 6. Looking for extra help setting up your Fitbit? Check out our complete troubleshooting information on our help site. % of people told us that this article helped them. Turn always-on display on or off. Choose the app or feature you want to open when you press and hold the button. running, the companion will be automatically launched and the launchReason To switch between wrist and clip modes, tap the setting tap YES to confirm. For more information, see. Swipe down from the top of your screen. Manage basic settings directly on your device. To change which feature activates when you hold the button, open the Settings app on your watch and tap Shortcut. In the Double Press section, tap the shortcut you want to change. Turn on the dim screen setting to lower your screen's brightness. Turn Active Zone Minutes weekly goal notifications on or off. Press and hold the buttons to access quick settings. Please check that the email youve entered is correct. Adjust your tracker's vibration strength. From here, you can close what personal. For more information see. // Settings were changed while the companion was not running, // If we have a MessageSocket, send the data to the device, Report Copyright & Trademark Infringement, Information about EU monthly active recipients. I tapped it and everything is now back to normal. To turn on Button Lock, tap the setting Turn On. To switch between On Wrist and On Clip mode, tap the setting tap to confirm. To change their order, tap and hold on the three lines to the right of the info you'd like to move and slide that stat up or down to the position you choose. Change Your Automatically Recognized Exercises, Set Up Your Fitbit on an Android Smartphone, How to Adjust Your Sleep Sensitivity (And Why You Should or Shouldn't), How to Set Up Exercise Shortcuts on Your Fitbit Charge 2, How to Set Up Sleep Goals and Bedtime Reminders, How to Make Your Fitbit Step Count More Accurate, 9 things you should never clean with a pressure washer, 7 painting mistakes to avoid top tips from an expert, How to use the HRV status feature on your Garmin watch, Thinking about ditching iPhone for Samsung? Turn off all notifications. For more information, see, Choose the GPS type and manage other settings to enhance GPS performance. See. will be set to settingsChanged. I'll have to be more careful when cleaning the screen. When you turn off the setting, the icon appears dim with a line through it. Swipe left from the clock face to see the apps on your watch. Tip:Use this setting to avoid unintended button presses while you exercise, especially if you wear your tracker lower on your wrist or you tighten the band to be extra snug. Messaging to the app. Bluetooth
To change which feature activates when you hold the button, open the Settings app on your watch and tap Shortcuts. Adjust settings | Fitbit Sense User Manual Open PDF Choose a user manual: Fitbit Sense Adjust settings Manage basic settings in the Settings app : Display Vibration & audio Goal reminders Active Zone Minutes goal Turn Active Zone Minutes weekly goal notifications on or off. Tap an app to open it. When you turn on your devices screen, you might see icons at the top of the clock face: The icons disappear after 3 seconds. Press the side button to view the apps list and tap on. Press and hold the left button for 2 seconds to quickly access a feature such as Fitbit Pay, Alexa, music controls, notifications, or certain apps. The Fitbit Luxe offers up to five days of battery life on a single charge. Swipe up to see the full list of settings, and tap a setting to adjust it. Manage basic settings in the Settings app . From the clock screen, press the top and bottom buttons on the right side of the watch to quickly access your favorite apps. 3. Include your email address to get a message when this question is answered. To adjust the information you see on a widget: To turn off the screen when not in use, briefly cover the watch face with your opposite hand, press the button, or turn your wrist away from your body. If you want to get assurance GPS readings on the presented model of Fitbit. (Some clock faces) Tap to see your all-day stats. If you don't see "Unlocked" appear on screen, try tapping harder. Swipe down from the top of the screen to access quick settings, the Settings app, and the Find Phone app. Tap a setting to change it. To use the button on your watch, press the entire button sensor, where you see the indentation. Fitbit Versa 3 FUNCTIONS and SETTINGS [Just in 4 Minutes!] Choose how long the screen stays on after you stop interacting with your tracker. Using the Fitbit Mobile App Download Article 1 Launch Fitbit on your Android, iPhone, or iPad. For more information, see, Choose the GPS mode. Notably, you'll need to have your phone on. Tap the start or end time to adjust when the mode turns on and off. Swipe down to see them again. If you tap this prompt, the Fitbit app sends a notification to your phone. Fitbit Luxe, $90 (reduced from $130) Press and hold the buttons to access quick settings. Thanks for being a member! For more information, see, Adjust certain settings such as screen brightness and screen wake. On the Fitbit Sense 2 and Versa 4, swipe down from the top of the screen and tap the always-on display icon in the quick. If you use the always-on display setting on Versa 2, the screen wont turn off. Sale ends 5/14. 09:30 Swipe up or down to change the time, and tap the time to select it. 1. Notifications, goal celebrations, and reminders to move don't cause the watch to vibrate or the screen to turn on. For more information, see. Click the Apple icon at the top left of your screen. New York, Turning off this feature uses the accelerometer in your device, which takes more force to activate. Whether you just bought a Fitbit activity tracker or have had one for years, here's how to get the most out of your device. Tap the clock face you want. Check out our Frequently Asked Questions page for information on Community features, and tips to make the most of your time here. The activation date is the day you set up your device. To manage which tiles are included and the order theyre shown in: Swipe down from the clock face on your watch to access the quick settings. Sign up for wikiHow's weekly email newsletter, Get your Fitbit up and running with the right settings in no time. Sleep mode turns off automatically when you set a schedule. For more information, see, Turn off notifications while using the Exercise app, Turn the heart-zone notifications that you receive during everyday activity on or off. All rights reserved.Privacy PolicyTerms of UseReturns & WarrantyProduct Care. Tap it, and it'll use FaceID to check it's you and reveal . Tap the quick settings icon . Tap Advanced Settings. . If you own an older Fitbit devicenot on this list like the Flex or Surgeyou wont find a reset option on your device. For more information, see How do I install and manage apps on my Fitbit device? To open an app, swipe to find the app and then tap it. Learn how to access the clock face settings to change a clock face's colors and appearance on Fitbit Versa series, Fitbit Ionic, and Fitbit Sense smartwatches. Something went wrong. When the screen wake setting is on, turn your wrist toward you to turn on the screen. Navigate your watch by tapping the screen, swiping side-to-side and up and down, or pressing the button. Manage basic settings in the Settings app : Turn on Button Lock to prevent the buttons on your tracker from activating while your screen is off. Show more Show more 11:59. Look for the teal icon with white dots on your home screen or in the app drawer. The battery level is at the top. Go back to the app, tap your profile picture to access your account settings, and tap Set Up a Device. From there, follow the step-by-step instructions. Again, swipe . Inspire 3 has a color AMOLED touchscreen display and 2 buttons. To make sure your phone receives these notifications, turn on notifications for the Fitbit app in your phone's settings. How do Iuse the button on my Fitbit Sense or Fitbit Versa 3? Turn on the water lock setting when you're in water, for example showering or swimming, to prevent the buttons on your tracker from activating. It's important for developers to handle The settings definition file (/settings/index.jsx) can contain any of the Note that your screen must be off for at least 10 seconds for this setting to take effect. On iPhone/iPad, the switch is next to "Set Automatically". Select Units. You can't turn on do not disturb and sleep mode at the same time. Turn on or off the Active zone Minutes Notifications you receive during everyday activity. Choose to receive alerts about your workout in the Exercise app. Choose how long the screen stays on after you stop interacting with your watch. Thanks for making this so easy Ive been frustrated for so long! After your notifications appear, swipe down again to open the control center. application is not currently running. For more information, see. 4. Navigate your device by tapping the screen, swiping up and down, or pressing the button: The home screen is the clock. Navigate your watch by tapping the screen, swiping side-to-side and up and down, or pressing the button: To open an app, swipe to find the app, and tap it. by Tap to see your resting heart rate. When Inspire 3 is on your wrist, make sure the device is set to WORN on Wrist . Adjust sleep mode settings, including setting a schedule for the mode to automatically turn on and off. For more information, see How do I see the time on my Fitbit device? Tap Device Info System Info to see the activation date. The time on your Fitbit device may be wrong after you travel to a different time zone or when clocks change for Daylight Savings. To change the temperature reading settings on your Fitbit Sense, select 'More' from the main menu at the bottom of your screen, then tap on 'Settings' followed by 'Device Settings.' Scroll down, choose 'Weather Units' from this menu, and set it to Fahrenheit. You can see an example of this within the Turning off this feature uses the accelerometer in your device, which takes more force to activate. To change which feature activates when you hold the button, open the Settings app and tap the Left Button option. When you turn off the setting, the icon appears dim with a line through it. If you switch to the new clock face without first removing a saved clock face, you'll see it on your watch, but it won't be added to your saved clock faces. Here's how. Creating your account is completely free, and takes about a minute. This will activate all of your tiles so that you can move them around just like you would on your smartphone's home screen. Oops! When you turn off a setting, the icon appears dim with a line through it. Tap the start or stop time to adjust when the mode turns on and off. Click About. You can't turn on the do not disturb setting and sleep mode at the same time. For more information, see. Notifications and alarms still appear on your tracker, but you must unlock your screen to interact with them. Swipe right to open the quick settings or return to the previous screen in an app. For more information, see the related help article. This may happen during activities such as a workout that require you to move your wrist a lot. Turn always-on display on or off, and change the type of clock face shown. When the do not disturb setting is on, notifications, goal celebrations, heart zone alerts, and reminders to move don't cause the tracker to vibrate or the screen to turn on. Navigate your tracker by tapping the screen, pressing the buttons, and swiping side to side and up and down. To turn on water lock, swipe down from the clock screen tap Water Lock firmly tap your screen twice. Looking for help setting up a different device, or downloading music. You may have to experiment to find the best position. 1. Notifications, goal celebrations, and reminders to move are muted. All rights reserved.Privacy PolicyTerms of UseReturns & WarrantyProduct Care. Press and hold the left button for 1 second to quickly access a feature such as contactless payments, Alexa, notifications, or certain apps. How to Use Fitbit Luxe Settings (and Quick Settings) Wearable Whisperer - Smartwatch REVIEWS 30.5K subscribers Subscribe 1.3K 96K views 1 year ago #WearableWhisperer #FitbitLuxe #KelseyClubb. Add widgets to your watch to see your daily stats, log your water intake or weight, check the weather forecast, and access certain apps. While the company discontinued the production of Ionic in 2020, customers can still choose between Sense and Versa smartwatches based on their preferences. For example, during an exercise you can tap the pause icon in the lower right or tap the Select button next to it instead. In the Press & hold section, tap Press & hold. AlarmsSet or delete silent alarms. Whenyou set screen wake to Manual , firmly tap the screen twice to turn it on. Swipe down from the clock screen and tap the Settings app to open it. Choose the Gallery tile at the top. To adjust the settings of a clock face, tap the installed clock face, Many clock faces also require access to certain stats or other information. Adjust the volume of music playing through headphones or speakers paired to your watch. Sleep mode turns off automatically when you set a sleep schedule. Adjust the amount of time before the screen turns off or switches to the always-on display clock face. Navigate to your Accounts tab from the Fitbit app dashboard. Uh oh! Users can configure an application within The screen of your Charge 2 will turn on when you lift and turn your wrist towards you. For our app, we will change the color of a License: Fair Use<\/a> (screenshot) License: Fair Use<\/a> (screenshot) License: Fair Use<\/a> (screenshot) License: Fair Use<\/a> (screenshot) License: Fair Use<\/a> (screenshot) I edited this screenshot of an Android icon.\n<\/p> License: Fair Use<\/a> License: Fair Use<\/a> (screenshot) License: Fair Use<\/a> (screenshot) License: Fair Use<\/a> (screenshot) License: Fair Use<\/a> (screenshot) License: Fair Use<\/a> (screenshot) I edited this screenshot of an Android icon.\n<\/p> License: Fair Use<\/a> License: Fair Use<\/a> (screenshot) License: Fair Use<\/a> (screenshot) License: Fair Use<\/a> (screenshot) License: Fair Use<\/a> (screenshot) License: Fair Use<\/a> (screenshot) License: Fair Use<\/a> (screenshot) License: Fair Use<\/a> (screenshot) License: Fair Use<\/a> (screenshot) License: Fair Use<\/a> (screenshot) License: Fair Use<\/a> (screenshot) License: Fair Use<\/a> (screenshot) License: Fair Use<\/a> (screenshot)
\n<\/p><\/div>"}, {"smallUrl":"https:\/\/www.wikihow.com\/images\/thumb\/0\/03\/Set-the-Time-and-Date-on-a-Fitbit-Step-2.jpg\/v4-460px-Set-the-Time-and-Date-on-a-Fitbit-Step-2.jpg","bigUrl":"\/images\/thumb\/0\/03\/Set-the-Time-and-Date-on-a-Fitbit-Step-2.jpg\/aid11867280-v4-728px-Set-the-Time-and-Date-on-a-Fitbit-Step-2.jpg","smallWidth":460,"smallHeight":345,"bigWidth":728,"bigHeight":546,"licensing":"
\n<\/p><\/div>"}, {"smallUrl":"https:\/\/www.wikihow.com\/images\/thumb\/8\/83\/Set-the-Time-and-Date-on-a-Fitbit-Step-3.jpg\/v4-460px-Set-the-Time-and-Date-on-a-Fitbit-Step-3.jpg","bigUrl":"\/images\/thumb\/8\/83\/Set-the-Time-and-Date-on-a-Fitbit-Step-3.jpg\/aid11867280-v4-728px-Set-the-Time-and-Date-on-a-Fitbit-Step-3.jpg","smallWidth":460,"smallHeight":345,"bigWidth":728,"bigHeight":546,"licensing":"
\n<\/p><\/div>"}, {"smallUrl":"https:\/\/www.wikihow.com\/images\/thumb\/b\/bc\/Set-the-Time-and-Date-on-a-Fitbit-Step-4.jpg\/v4-460px-Set-the-Time-and-Date-on-a-Fitbit-Step-4.jpg","bigUrl":"\/images\/thumb\/b\/bc\/Set-the-Time-and-Date-on-a-Fitbit-Step-4.jpg\/aid11867280-v4-728px-Set-the-Time-and-Date-on-a-Fitbit-Step-4.jpg","smallWidth":460,"smallHeight":345,"bigWidth":728,"bigHeight":546,"licensing":"
\n<\/p><\/div>"}, {"smallUrl":"https:\/\/www.wikihow.com\/images\/thumb\/1\/16\/Set-the-Time-and-Date-on-a-Fitbit-Step-5.jpg\/v4-460px-Set-the-Time-and-Date-on-a-Fitbit-Step-5.jpg","bigUrl":"\/images\/thumb\/1\/16\/Set-the-Time-and-Date-on-a-Fitbit-Step-5.jpg\/aid11867280-v4-728px-Set-the-Time-and-Date-on-a-Fitbit-Step-5.jpg","smallWidth":460,"smallHeight":345,"bigWidth":728,"bigHeight":546,"licensing":"
\n<\/p><\/div>"}, {"smallUrl":"https:\/\/www.wikihow.com\/images\/d\/d5\/Android7switchoff.png","bigUrl":"\/images\/thumb\/d\/d5\/Android7switchoff.png\/35px-Android7switchoff.png","smallWidth":460,"smallHeight":394,"bigWidth":35,"bigHeight":30,"licensing":"
\n<\/p><\/div>"}, {"smallUrl":"https:\/\/www.wikihow.com\/images\/thumb\/b\/bd\/Set-the-Time-and-Date-on-a-Fitbit-Step-6.jpg\/v4-460px-Set-the-Time-and-Date-on-a-Fitbit-Step-6.jpg","bigUrl":"\/images\/thumb\/b\/bd\/Set-the-Time-and-Date-on-a-Fitbit-Step-6.jpg\/aid11867280-v4-728px-Set-the-Time-and-Date-on-a-Fitbit-Step-6.jpg","smallWidth":460,"smallHeight":345,"bigWidth":728,"bigHeight":546,"licensing":"
\n<\/p><\/div>"}, {"smallUrl":"https:\/\/www.wikihow.com\/images\/thumb\/2\/2b\/Set-the-Time-and-Date-on-a-Fitbit-Step-7.jpg\/v4-460px-Set-the-Time-and-Date-on-a-Fitbit-Step-7.jpg","bigUrl":"\/images\/thumb\/2\/2b\/Set-the-Time-and-Date-on-a-Fitbit-Step-7.jpg\/aid11867280-v4-728px-Set-the-Time-and-Date-on-a-Fitbit-Step-7.jpg","smallWidth":460,"smallHeight":345,"bigWidth":728,"bigHeight":546,"licensing":"
\n<\/p><\/div>"}, {"smallUrl":"https:\/\/www.wikihow.com\/images\/thumb\/5\/58\/Set-the-Time-and-Date-on-a-Fitbit-Step-8.jpg\/v4-460px-Set-the-Time-and-Date-on-a-Fitbit-Step-8.jpg","bigUrl":"\/images\/thumb\/5\/58\/Set-the-Time-and-Date-on-a-Fitbit-Step-8.jpg\/aid11867280-v4-728px-Set-the-Time-and-Date-on-a-Fitbit-Step-8.jpg","smallWidth":460,"smallHeight":348,"bigWidth":728,"bigHeight":551,"licensing":"
\n<\/p><\/div>"}, {"smallUrl":"https:\/\/www.wikihow.com\/images\/thumb\/3\/39\/Set-the-Time-and-Date-on-a-Fitbit-Step-9.jpg\/v4-460px-Set-the-Time-and-Date-on-a-Fitbit-Step-9.jpg","bigUrl":"\/images\/thumb\/3\/39\/Set-the-Time-and-Date-on-a-Fitbit-Step-9.jpg\/aid11867280-v4-728px-Set-the-Time-and-Date-on-a-Fitbit-Step-9.jpg","smallWidth":460,"smallHeight":344,"bigWidth":728,"bigHeight":544,"licensing":"
\n<\/p><\/div>"}, {"smallUrl":"https:\/\/www.wikihow.com\/images\/thumb\/3\/36\/Set-the-Time-and-Date-on-a-Fitbit-Step-10.jpg\/v4-460px-Set-the-Time-and-Date-on-a-Fitbit-Step-10.jpg","bigUrl":"\/images\/thumb\/3\/36\/Set-the-Time-and-Date-on-a-Fitbit-Step-10.jpg\/aid11867280-v4-728px-Set-the-Time-and-Date-on-a-Fitbit-Step-10.jpg","smallWidth":460,"smallHeight":343,"bigWidth":728,"bigHeight":543,"licensing":"
\n<\/p><\/div>"}, {"smallUrl":"https:\/\/www.wikihow.com\/images\/6\/68\/Android7settings.png","bigUrl":"\/images\/thumb\/6\/68\/Android7settings.png\/30px-Android7settings.png","smallWidth":460,"smallHeight":460,"bigWidth":30,"bigHeight":30,"licensing":"
\n<\/p><\/div>"}, {"smallUrl":"https:\/\/www.wikihow.com\/images\/thumb\/a\/ac\/Set-the-Time-and-Date-on-a-Fitbit-Step-11.jpg\/v4-460px-Set-the-Time-and-Date-on-a-Fitbit-Step-11.jpg","bigUrl":"\/images\/thumb\/a\/ac\/Set-the-Time-and-Date-on-a-Fitbit-Step-11.jpg\/aid11867280-v4-728px-Set-the-Time-and-Date-on-a-Fitbit-Step-11.jpg","smallWidth":460,"smallHeight":344,"bigWidth":728,"bigHeight":544,"licensing":"
\n<\/p><\/div>"}, {"smallUrl":"https:\/\/www.wikihow.com\/images\/thumb\/8\/8f\/Set-the-Time-and-Date-on-a-Fitbit-Step-12.jpg\/v4-460px-Set-the-Time-and-Date-on-a-Fitbit-Step-12.jpg","bigUrl":"\/images\/thumb\/8\/8f\/Set-the-Time-and-Date-on-a-Fitbit-Step-12.jpg\/aid11867280-v4-728px-Set-the-Time-and-Date-on-a-Fitbit-Step-12.jpg","smallWidth":460,"smallHeight":345,"bigWidth":728,"bigHeight":546,"licensing":"
\n<\/p><\/div>"}, {"smallUrl":"https:\/\/www.wikihow.com\/images\/thumb\/0\/0e\/Set-the-Time-and-Date-on-a-Fitbit-Step-13.jpg\/v4-460px-Set-the-Time-and-Date-on-a-Fitbit-Step-13.jpg","bigUrl":"\/images\/thumb\/0\/0e\/Set-the-Time-and-Date-on-a-Fitbit-Step-13.jpg\/aid11867280-v4-728px-Set-the-Time-and-Date-on-a-Fitbit-Step-13.jpg","smallWidth":460,"smallHeight":346,"bigWidth":728,"bigHeight":547,"licensing":"
\n<\/p><\/div>"}, {"smallUrl":"https:\/\/www.wikihow.com\/images\/thumb\/7\/7c\/Set-the-Time-and-Date-on-a-Fitbit-Step-14.jpg\/v4-460px-Set-the-Time-and-Date-on-a-Fitbit-Step-14.jpg","bigUrl":"\/images\/thumb\/7\/7c\/Set-the-Time-and-Date-on-a-Fitbit-Step-14.jpg\/aid11867280-v4-728px-Set-the-Time-and-Date-on-a-Fitbit-Step-14.jpg","smallWidth":460,"smallHeight":345,"bigWidth":728,"bigHeight":546,"licensing":"
\n<\/p><\/div>"}, {"smallUrl":"https:\/\/www.wikihow.com\/images\/thumb\/f\/f8\/Set-the-Time-and-Date-on-a-Fitbit-Step-15.jpg\/v4-460px-Set-the-Time-and-Date-on-a-Fitbit-Step-15.jpg","bigUrl":"\/images\/thumb\/f\/f8\/Set-the-Time-and-Date-on-a-Fitbit-Step-15.jpg\/aid11867280-v4-728px-Set-the-Time-and-Date-on-a-Fitbit-Step-15.jpg","smallWidth":460,"smallHeight":344,"bigWidth":728,"bigHeight":545,"licensing":"
\n<\/p><\/div>"}, {"smallUrl":"https:\/\/www.wikihow.com\/images\/thumb\/d\/df\/Set-the-Time-and-Date-on-a-Fitbit-Step-16.jpg\/v4-460px-Set-the-Time-and-Date-on-a-Fitbit-Step-16.jpg","bigUrl":"\/images\/thumb\/d\/df\/Set-the-Time-and-Date-on-a-Fitbit-Step-16.jpg\/aid11867280-v4-728px-Set-the-Time-and-Date-on-a-Fitbit-Step-16.jpg","smallWidth":460,"smallHeight":345,"bigWidth":728,"bigHeight":546,"licensing":"
\n<\/p><\/div>"}, {"smallUrl":"https:\/\/www.wikihow.com\/images\/thumb\/8\/84\/Set-the-Time-and-Date-on-a-Fitbit-Step-17.jpg\/v4-460px-Set-the-Time-and-Date-on-a-Fitbit-Step-17.jpg","bigUrl":"\/images\/thumb\/8\/84\/Set-the-Time-and-Date-on-a-Fitbit-Step-17.jpg\/aid11867280-v4-728px-Set-the-Time-and-Date-on-a-Fitbit-Step-17.jpg","smallWidth":460,"smallHeight":346,"bigWidth":728,"bigHeight":547,"licensing":"
\n<\/p><\/div>"}, {"smallUrl":"https:\/\/www.wikihow.com\/images\/thumb\/8\/82\/Set-the-Time-and-Date-on-a-Fitbit-Step-18.jpg\/v4-460px-Set-the-Time-and-Date-on-a-Fitbit-Step-18.jpg","bigUrl":"\/images\/thumb\/8\/82\/Set-the-Time-and-Date-on-a-Fitbit-Step-18.jpg\/aid11867280-v4-728px-Set-the-Time-and-Date-on-a-Fitbit-Step-18.jpg","smallWidth":460,"smallHeight":348,"bigWidth":728,"bigHeight":551,"licensing":"
\n<\/p><\/div>"}, {"smallUrl":"https:\/\/www.wikihow.com\/images\/thumb\/5\/59\/Set-the-Time-and-Date-on-a-Fitbit-Step-19.jpg\/v4-460px-Set-the-Time-and-Date-on-a-Fitbit-Step-19.jpg","bigUrl":"\/images\/thumb\/5\/59\/Set-the-Time-and-Date-on-a-Fitbit-Step-19.jpg\/aid11867280-v4-728px-Set-the-Time-and-Date-on-a-Fitbit-Step-19.jpg","smallWidth":460,"smallHeight":344,"bigWidth":728,"bigHeight":544,"licensing":"
\n<\/p><\/div>"}, {"smallUrl":"https:\/\/www.wikihow.com\/images\/thumb\/6\/6b\/Set-the-Time-and-Date-on-a-Fitbit-Step-20.jpg\/v4-460px-Set-the-Time-and-Date-on-a-Fitbit-Step-20.jpg","bigUrl":"\/images\/thumb\/6\/6b\/Set-the-Time-and-Date-on-a-Fitbit-Step-20.jpg\/aid11867280-v4-728px-Set-the-Time-and-Date-on-a-Fitbit-Step-20.jpg","smallWidth":460,"smallHeight":344,"bigWidth":728,"bigHeight":545,"licensing":"
\n<\/p><\/div>"}, {"smallUrl":"https:\/\/www.wikihow.com\/images\/thumb\/5\/5e\/Set-the-Time-and-Date-on-a-Fitbit-Step-21.jpg\/v4-460px-Set-the-Time-and-Date-on-a-Fitbit-Step-21.jpg","bigUrl":"\/images\/thumb\/5\/5e\/Set-the-Time-and-Date-on-a-Fitbit-Step-21.jpg\/aid11867280-v4-728px-Set-the-Time-and-Date-on-a-Fitbit-Step-21.jpg","smallWidth":460,"smallHeight":346,"bigWidth":728,"bigHeight":548,"licensing":"
\n<\/p><\/div>"}, {"smallUrl":"https:\/\/www.wikihow.com\/images\/thumb\/3\/36\/Set-the-Time-and-Date-on-a-Fitbit-Step-22.jpg\/v4-460px-Set-the-Time-and-Date-on-a-Fitbit-Step-22.jpg","bigUrl":"\/images\/thumb\/3\/36\/Set-the-Time-and-Date-on-a-Fitbit-Step-22.jpg\/aid11867280-v4-728px-Set-the-Time-and-Date-on-a-Fitbit-Step-22.jpg","smallWidth":460,"smallHeight":346,"bigWidth":728,"bigHeight":548,"licensing":"
\n<\/p><\/div>"}, {"smallUrl":"https:\/\/www.wikihow.com\/images\/thumb\/d\/db\/Set-the-Time-and-Date-on-a-Fitbit-Step-23.jpg\/v4-460px-Set-the-Time-and-Date-on-a-Fitbit-Step-23.jpg","bigUrl":"\/images\/thumb\/d\/db\/Set-the-Time-and-Date-on-a-Fitbit-Step-23.jpg\/aid11867280-v4-728px-Set-the-Time-and-Date-on-a-Fitbit-Step-23.jpg","smallWidth":460,"smallHeight":347,"bigWidth":728,"bigHeight":549,"licensing":"