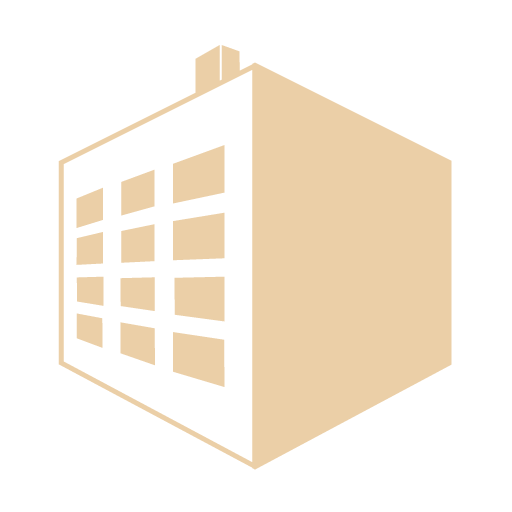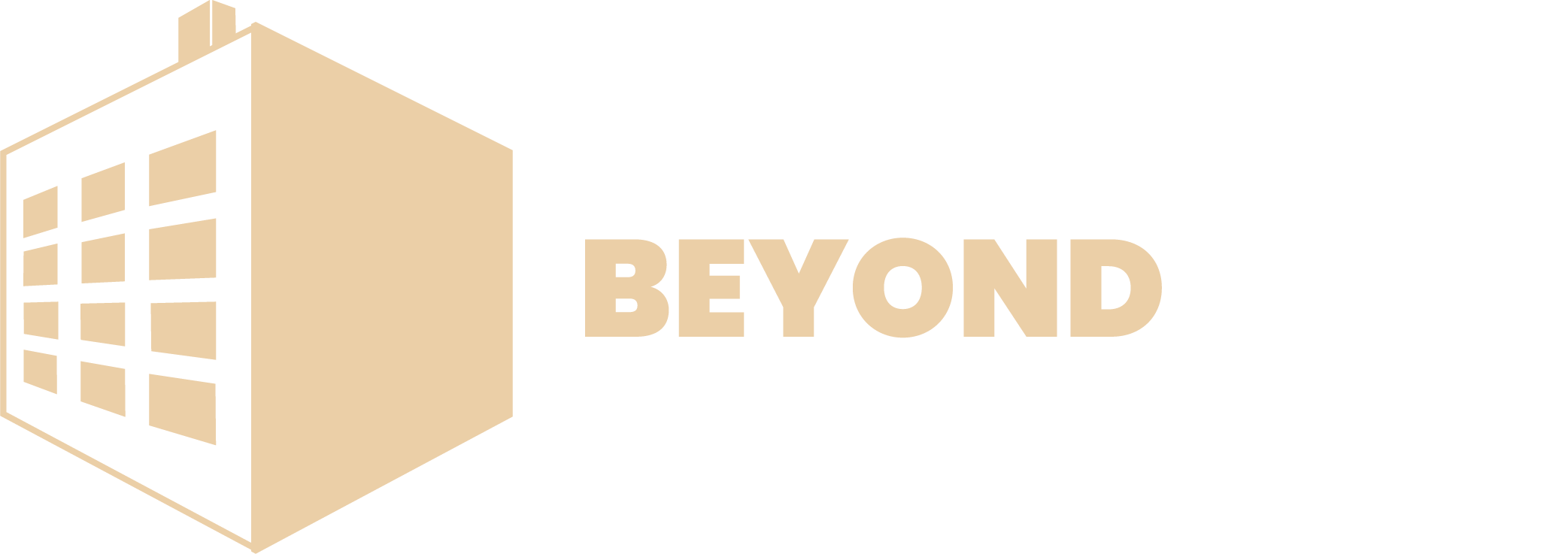gamemaker studio 2 tutorial drag and drop
You can test the game now and kill a few enemies to hear the sound play. All instances have some built-in variables, of which "x" and "y" are perhaps the most important as they set the position of the instance in the game room. Let's go ahead and create our first sprite resource. Click the small box with four arrows under and move the mouse to "pan" the workspace around and you can also use Lets make a new With a simple idea in mind, its time to We are going to expand on the current actions to include a check to see if the "hp" variable we initialised previously is less than or equal to 0, and if it is we are going to destroy the instance (remove it from the game room). We need to let the player control time, so lets have them slow it down or speed it up, but only if its below or above a certain amount. To navigate the workspace, use the scroll wheel to scroll or the middle mouse button to move around. section In this GameMaker Studio 2 tutorial, . Notice that when you reorder the rooms there are actually two different places where you can drop the room when you click and drag. Now, lets draw something simple to represent our character. For this tile set you need to set each of these values to 128px. , and you consent to receive offers and opportunities from Career Karma by telephone, text message, and email. Resource Tree You have 12 alarm events and they can also be accessed using the built in variable array alarm[0 .. 11]. This will take us back to our main workspace and focus it on the object we want to edit. variable controls the objects horizontal position on the screen, and its measured in pixels. Now, its time to code. The options for this box are on the left side of the panel under GM Version: GM Studio 2 Target Platform: ALL Download: N/A Links: N/A Summary: Simple drag and drop method for animating an 8 direction character in GM2. Now we have our object we need to name it, so we'll follow the same convention we outlined previously and use a prefix to define what kind of resource it is and give it the unique name "obj_player" to match the sprite "spr_player" that we made previously. This can be very time consuming and error prone, so we use the instance variable instead to store the value. Well, most games have some form of goal to achieve and more often than not this involves shooting something, so in this tutorial our goal is to add in some enemies for the player to shoot. You need to add the corresponding alarm event now, so since we are using alarm[0] you need to add Alarm Event 0: This event will only trigger when the alarm[0] array has counted down to 0 and in it we want to add the following: Here we are creating an enemy spawn object at a random position within the room and on the layer we created at the start of this In this case we have named the variable "dir" and in future actions that will be what we use to refer to it. Right now, nothing happens; weve got a bit further to go before this GameMaker Studio tutorial is through! The game Frames per Second setting can be changed in the Game Optionswhich you can open from the button at the top of the IDE, or by going to the Resource TreeMainoptions item: As you can see from the image above, here you can change a few things that will affect how your project will run, including the game FPS value. To create the object, right click "Career Karma entered my life when I needed it most and quickly helped me match with a bootcamp. we are going to dedicate to adding some sound to our game. For that we drag the action Declare Tempfrom the "Common" action library, and add the function like this: A local (temporary) variable is one that is only valid for the event that it is used in, so it's like a "use and throw away" variable - we only need to get the direction once in this step so there is no need to make it an instance or global variable. By doing this we are adding -1 relative to the current value, ie: subtracting 1 from the current value. x The next step in our GameMaker Studio 2 tutorial is where things start getting really fun. ), or making a more complete plan with a game design document. Read tutorials from experienced game developers and GameMaker experts. We need to fix that, so to start with we need to edit the Step Eventagain. GameMaker Studio 2has given you the tools, so use them to the make the games that you have always wanted to make. Throughout this tutorial we will build a small "arena shooter" - a top down action game with a player, some enemies and lots of bullets. We need to style the text on the screen to make it more readable and nicer to look at and for that we'll start by adding a new Font Resource. First you would open GameMaker Studio 2, and then click on the New Projectbutton shown on the main Start Page: You will then be presented with two options: Drag and Dropis the powerful visual scripting language that permits you to code a project using chained action blocks, while the GameMaker Language (GML) is the propriety scripting language that permits you to create games using the code editor. Sprites You can close the font editor now, as the next bit of styling we need to do is done through code. Next We covered using the Applies To" actionin the Enemies Sectionwhere we used the "other" keyword to refer to the other instance in the collision. picks up where the previous Your character should be able to move left now. GameMaker Studio 2 is a 2D game engine; so if you have dreams of building the next Doom, then youll need to look elsewhere. This means that it is created when you use the action and then discarded again at the end of the event or script that created it. We do the same thing again but this time to check for the key D and to lower the amount. This score will then be displayed prominently at the top of the screen To keep things clear and easy to manage in our arena shooter project, we need to make a new object to act as our main "controller" object for the score. Two months after graduating, I found my dream job that aligned with my values and goals in life!". section: With that, this tutorial is pretty much finished. You don't even have to worry about placing it properly because we've taken care of that in the Create Event of the object. You should be familiar with how to do this so go ahead and make one now and call it "obj_score": The object "obj_score" will be our controllerobject and so we don't assign a sprite to it since we want it to draw other things (like the score text). This is now an easy thing to fix, as it requires a simple change to the number of frames we wait between creating each new bullet instance. How to use GameMaker Studio 2. Remember, everything that goes in a game room gets placed on a layer, and in the room editor we can name our layers to anything we require. F5 . In this event, we will add the following Assign Variableaction : "hp" is an instance variablethat we want all instances of this object to have, and it will store the "health points" for the enemy object. near the size button. If you open the room editor for our game room (double click on the resource in the Resource Tree), you will see that by default the Layer Editoris shown docked to the top left of the Room Editor workspace: Currently we have two layers: "Instances" and "Background". With that done you should have a full set of actions that looks like this: You could drop this instance into the game room, but all you'd see would be a "0" on the screen since we don't actually add to the score value yet, so let's do that now. If the game detects that youre pressing left on the keyboard, it will run the code in the curly braces. These functions will return the (x/y) position of the view and store each one in the temporary variables "cx" and "cy", and note how we use the previously declared temporary variable here. . You'll see some text scroll up in the output window at the bottom of the window, and then the game will run: Exciting stuff! from the resource tree into the room. If you click on the Play button at the top of the screen, you can test out what youve built. This event runs every game frame and in it we are going to check for a player instance in the room, and if one is found we'll move towards it. Essentially, the higher the depth, the "nearer" the camera it is and the lower the depth the further away, so a layer at depth -200 will draw under a layer with depth 300, for example. Next you need to expand the section on View 0. Once youre in the Instances layer, you can simply drag and drop your character into the scene wherever you want it. We want to set the colour that the font is drawn in too, so now add the action Set Draw Colourlike this: The default colour is white, so we don't need to change anything there (although you could set the colour to anything you want by clicking the colour swatch in the action which will open a colour picker for you or by giving a hexadecimal colour value), but we need to un-tick the "Use alpha from colour" option, as we want the text to be drawn solid white regardless. That was a good start, but it still wasn't a game, so in this tutorial we're going to add a shooting mechanic to the project. The first step is to download Game Maker Studio 2 if you dont already have it. We then reset the alarm to the spawn_rate value so that it will count down again and spawn another one. . I named mine If you wish to play around with what you have learned so far, we recommend that you save the project in its current state - so that you can continue from the same point later - then save it again with a different name and edit the renamed project so as not to lose or change anything that is important to future section section. Simply go to the Resource Treeand right click on the Soundresource and click Create. Lets make sure it all worked and press In the Scoring Sectionwe explained how GameMaker Studio 2default draws the sprite assigned to an instance of an object, and most of the objects in this game have no Draw Event. But, before creating our first object, let's quickly run over what an object is conceptually. An instance refers to an instance of an object that can interact with other objects in the Room. Note that the assign variable action is placed to the right to indicate that it is only being run if the conditional check is true, and that this is also reflected in the action list on the left, where the assign variable entry has been tabbed too. An event is simply an action or change that occurs within the room. If you want to find out more about the layer functions, press to open the manual and do a search for "layers". Make Your Own . Im using a pretty starfield. On the right are your resources in the This means that we can't use an absolute room position since as the camera moves about, the text will be lost off of one side or the other of the camera view. To do this, you will need to click the button that is currently labelled "No sprite" and select the sprite "spr_player" from the list of available resources: Associating an object with a sprite in this way means that when you place an instance of the object in the game room, this is what will be drawn and certain attributes of the sprite will be used by the instance. These are the default layers created for any new room, where the background layer permits you to use a colour or a sprite for a single background image, and instances permits you to add instances in to the room. Now we can go ahead and create our spawner object. That means the player character you created is actually a prefab or a class that can have multiple identical copies called instances. However before we get to that, you should fix the tilemap layer so that it covers the whole room: To prevent the issue with the huge window we need to tell GameMaker Studio 2to only show a portion of the game room using a camera view. Review the Import options for this module. Everything we want to do can be achieved using only the Room Editor, so to get started double click the room "rm_game" in the Resource Tree to open the Room Editor workspace. Let's see how that works in practice by adding an action As mentioned above, the Step Event is run each and every game loop, so anything we put in here will happen once per game frame (30 times in a second for a 30 FPS game, 60 for a 60fps game, etc). Lets rename our new object to This provides you with something you can actually see: real results. We're going to create a score for the player to use as a measure of how well they are doing in the game, and not only will we be keeping score, but we'll be using the different functions for drawing text to show it to the player as well. Sprites dont do anything, they are just pictures that are sometimes animated that we attach to things that have code, i.e. Events Space at the players feet. Using that we are telling GameMaker Studio 2that the following action blocks are to be run as if they were part of the otherinstance in the collisions actions - in this case the obj_enemy. Follow our beginner tutorial series and you'll be making games in no time! You can now select the Instanceslayer and then in the actual room editor workspace, use / + to select all the enemy instances one at a time. However they are also unique to each instance, so if you have 100 instances of "obj_player" in your game, they will all have an instance variable "cooldown" since you defined it in the base object, but each one could have it set to a different value throughout the time the game runs. The only other thing to change is the If you try it out, its almost impossible to get past the red box without dying. . The image itself is a large translucent PNG that has a 3232 pixel square in it. We have set the direction so now we use this action to set the speed to 16, which means it will move 16 pixels in the given direction every game frame. Instead, it teleports back up to the top of the screen when it reaches the bottom. If you set this in the room editor you won't see anything happen, but in your game it will scroll. Also I'm not a graphic artist, so how about graphic elements to use, like in RPG Maker? Name your project as you please and save it somewhere safe. In this case we are going to make a sprite to represent our player. Its easy to read and type in, and it functions very similar to other languages. Execute BAPI module in SAP GUI system. This post will serve as a GameMaker Studio tutorial to get you started, and an overview of the tool. We covered how to add a sprite in the first part of this tutorial, so we'll only briefly run through the procedure here: If you have used the sprite that we used for the tutorial, you should be placing the origin near the bullet image "head" (as shown in the image below), as that is the point that we want to rotate it around and "pin" it into the room with. That said, for those that do want to add some custom logic, there is a GameMaker Language that affords slightly more flexibility. Since weve just gotten the program, lets look over the interface. To get started with GameMaker Studio 2, first create a new project. Valve Corporation. We are going to use the rectangularcollision mask, but we need to change it's size. You don't need to assign a sprite to it, but you will need to open up the Create Event. By the end, youll have built your first 2D platform game! Using obj_scorein this case is fine because we are only going to have one of them in the room, but you can use this method to target a single instance if you target an instance ID (which you can get from the Room Editor or by certain functions), by placing it in the text field at the top which says Expression: Our action will now add 5 onto the thescore variable every time an enemy instance is destroyed, and we can now add the score object into our game room. The final action block should look like this: You can hit the Run button now and see what happens Before continuing, we should look at the concept of layersin a bit more depth. We are going to make a new object and call it Here, you are multiplying the boxs speed by the time variable. For this, we are going to use another of the built-in variables that all objects have - the image_angle. We now want to add "spread" to the bullets so we use this action along with the function random_range to add or subtract up to 4 to the direction. After a few moments, a window will pop up. We need an idea before we start prototyping, so lets come up with one now: Id like to make a top-down adventure game where you can slow down time to solve puzzles. So if you have grass on top of your platforms and dirt on the sides, youre covered! We've covered this previously, but just to remind you, simply click on the Origin drop down menu and select Middle Centerto position the origin in the exact center of the sprite. Well, we couldjust use the value 1.5 in all future actions when we deal with the instance speed, but if we want to changethat value, it would mean searching through all the actions and manually fixing it. Naming Practices After completing this If this was not checked then we would be simply setting the cooldown variable to -1. Ive found that to be the best place when making a top-down game. In this way we can ensure that the image alpha will increment until it reaches 1 and go no higher (this is important, as while you can set the image alpha value to more than 1 - or even negative numbers - this will have different effects on different platforms and the recommended value for this variable is always between 0 and 1). For that we need to add a Key Up Event. If you add in a sprite animation, the top part will show each individual frame and clicking on them would show that frame in the preview window below, but as we only have one image in the sprite it only shows that image. To get started with GameMaker Studio 2, first create a new project. in the name box. x section After you change it you will see that the room in the editor has now expanded to twice its width (you can use the zoom controls to expand the viewable area if you can't see the changes, or alternatively hold down / and then use the mouse wheel to zoom in/out). We can now drop this object into the title room and test the game (open the room editor, click on the object in the Resource Tree, then drag an instance of it into the room editor and release the mouse). First thing to do is create a new Spriteresource (right click on the Sprite resource folder and select Create). Getting started with GameMaker. To do that open the room resource (double click on it in the resource tree), and then drag an instance of the object obj_scoreinto the room and place it anywhere (make sure that you have selected the "Instances" layer first). In this case we use view port[0] since that is the one we set up in the room editor in the last section. This is the equivalent of a scene in Unity. At the moment, our game just starts in the main game room, but we want it to show a title screen and have the player do something like press Enter or click anywhere to actually start the game. Switch back to the Room tab and then select the Instances layer in the Room Editor window. variable About the author: Ethan Scully is a writer, editor, and game developer who manages Career Karma's content partnership initiatives and is currently based in Istanbul. You can hold down the middle mouse button By default, this will be set to Automatic, and you can see that in the preview window GameMaker Studio 2has added a darker rectangle to show the area of the sprite that will be used for collisions by default. Before getting to the part where we add the enemies, however, we are going to take a moment to speed the game up and make it feel more responsive. A Note About Game Engines Go ahead and press Just remember that for now, it will be appearing on a black background, Now that we have our idea, its time to move on to the actual GameMaker Studio 2 Tutorial. Basically, some tile set images may be created with "empty" areas around each tile and so you can set the pixels or cells between each individual part of the image here. This defines the physical size of your sprite and facilitates interactions with the environment. and rapid development: Right-click the In this event we want to add a single action, the Room Goto Nextaction (from the Roomslibrary): There are a number of actions available for moving between rooms, but we only need this one since it simply goes to the next room in the Resource Tree, which is our game room. on resource name and call the room "rm_game". We now need to add the action Set Instance Scale(from the Instanceslibrary) into the Create Eventof the object. Although your preferred engine might be something quite different from the one we will use today, the principles used here are still useful to any fledgling developer. we've covered two of the main ones, the layer system- and in particular tilemaplayers - and the camera viewssystem. Before joining the Career Karma team, Scully worked in IT support, graphic design, and as an editor for Cambodia's Khmer Times. By using the tile layer, youll also be creating less work for the GPU. You can have a single room for every aspect of your game, like splash screen, main menu, introduction, level 1, 2, 3, etc or you can have a single room and generate everything using code. The other options in the Font Editor are outside of the scope of this tutorial, but you can read up on them by pressing to open the manual and going to the section on the Font Editor. On the left is the space where we can assign the object a name and a sprite, along with some other options. It's also not a very big play area for the player to move around in, making the game feel cramped. If you want to know more about the different events in the Draw Event category, you can press to open the manual and read up on them in the section on the Object Editor. If you select it then you'll see the event added into the Event Editor window and a new window chained to it: The new window is the DnD Editorand is split into three parts: The idea of Drag and Drop is simple - you select an action from the toolbox and drag then drop it onto the action workspace.